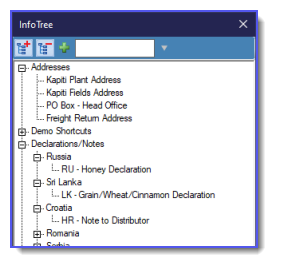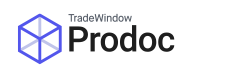What is the Information Tree?
The Information Tree is used to create and store pre-formatted text snippets for use within shipments and orders.
These text snippets are shared between all your Prodoc users, and ensure that important and frequently-used text such as disclaimers, declarations or standard notes can be maintained from a central location, preventing errors.
Snippets can also be grouped as required, to keep alike snippets together.
Using the Information Tree
The Information Tree pane is docked to the right edge of any shipment window. To expand/contract the pane, click the arrows.
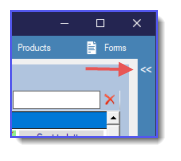
Text from the information tree can added to your shipment anywhere you can enter text using drag-and-drop.
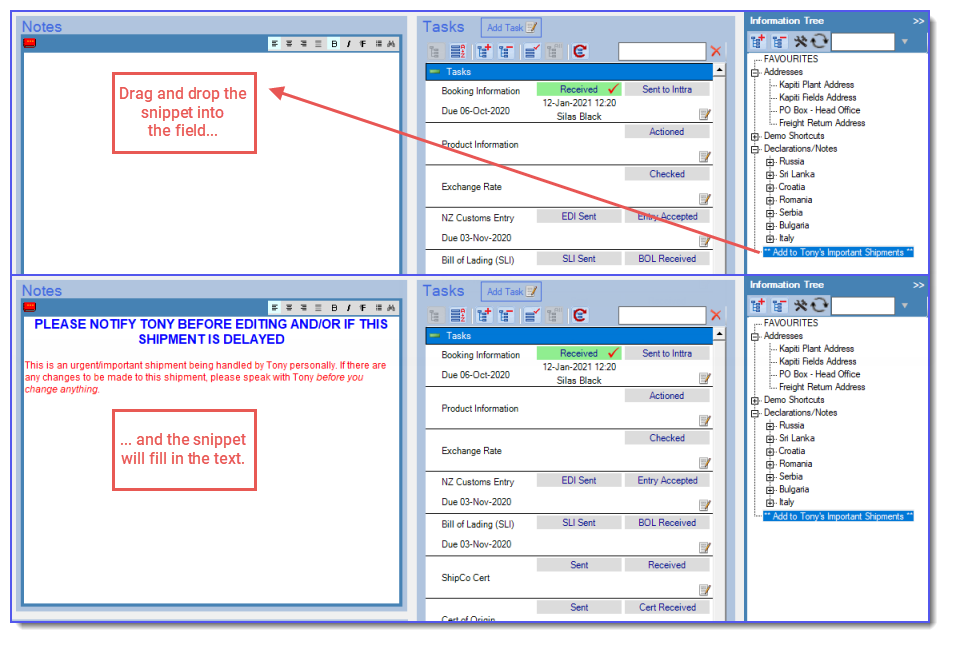
If you have a large number of snippets, you can add snippets to your favourites by right-clicking and selecting Add to Favourites.
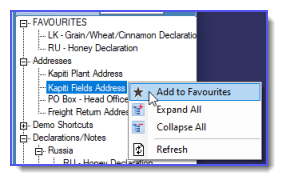
You can also search for snippets by name using the Search box.
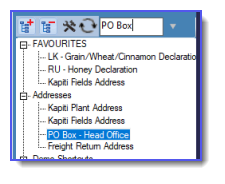
Editing the Information Tree
To edit the Information Tree, click the Edit InfoTree button. This will open a separate window.
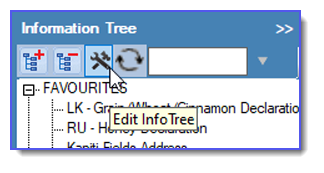
Adding snippets
To add a new snippet, first select where you wish to insert the snippet, either by clicking on an existing group (to create a snippet in that group) or by clicking in the white-space below the list (to create an ungrouped entry). Once selected, click the Add New Item button.
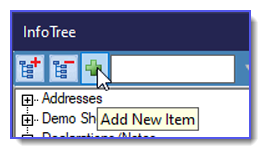
This will open the New Information Tree Entry window, which is laid out as such.
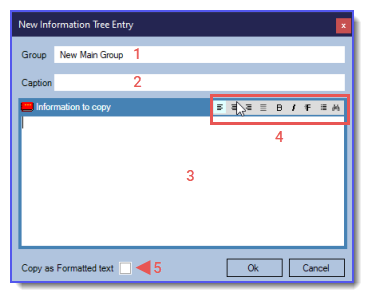
- Group – This is where the created snippet will be saved to.
- Caption – The name of the snippet, as shown in the Information Tree
- Information to copy – The text snippet you wish to import
- Formatting controls to apply styles/colour to the text as required
- Copy as Formatted text – ticking this box means that any formatting will be applied (if possible) to the text when it is inserted.
You can now create and name your snippet as required.
TIP: Give your snippets meaningful names – you can’t see the contents of your snippet until you’ve inserted it into your document.
Once completed, click OK.
Changing existing snippets
To change an existing snippet, right-click the snippet and select Edit. You can also copy and paste existing snippets (such as if you have text that only differs in minor ways) or delete them from this menu.
Organizing and grouping snippets
From the InfoTree window, you can re-organize your snippets, including into groups. To create a group, first create an empty snippet with the name of your group, then drag your snippets onto it to group them.
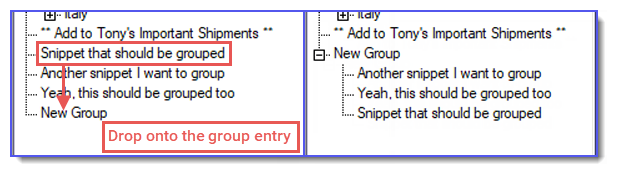
Snippets can also be nested multiple levels deep if required.