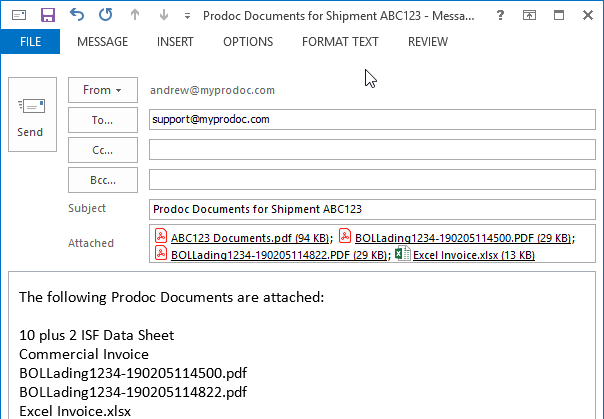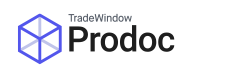Prodoc allows you to attach external documents or other files to a shipment for ease of record keeping. This is done in the Forms screen of a shipment using either of the below methods.
Attach files by drag and drop
*This method will not work if you are using Prodoc in a ‘remote app’ environment. If it doesn’t appear to work then follow the instructions for adding using the buttons.
The easiest way to add files to a Prodoc shipment is drag & drop. Start by opening your shipment and going to the Forms screen.
In our example, we so far just have Prodoc generated forms:
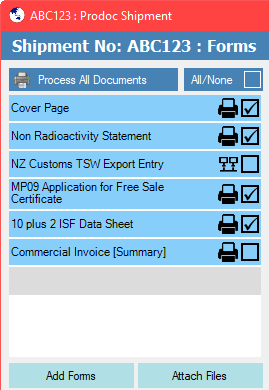
To drag & drop, first open the location of your file in File Explorer (or if you are dragging the file from Outlook, open the email).
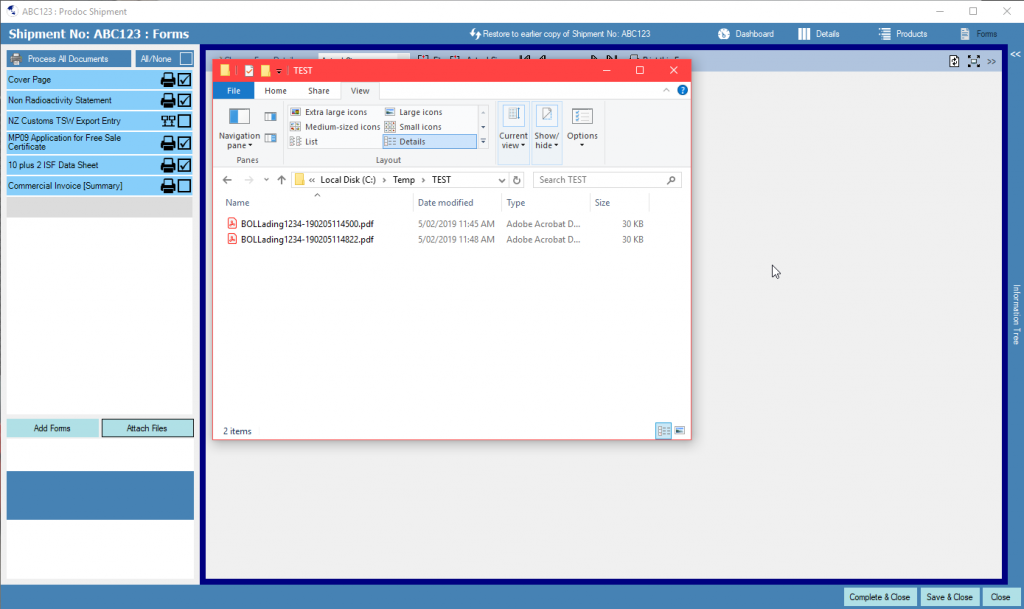
Drag the file you are adding into the list of forms.
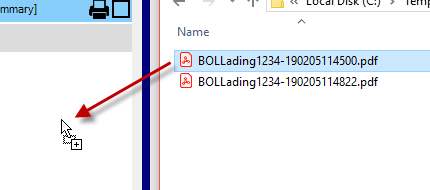
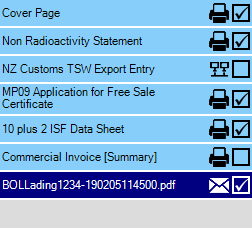
The file will now show at the end of the list of forms.
Attach files using the buttons within Prodoc
You can also attach files using two buttons within the Forms screen. The first is always visible at the bottom of the list of forms:
![]()
The second will appear if you right click in the empty space at the bottom of the forms list:
![]()
Either way, when you choose to attach files you will get a box to use to accomplish this. In this example the file I added using the drag & drop method above is already listed.
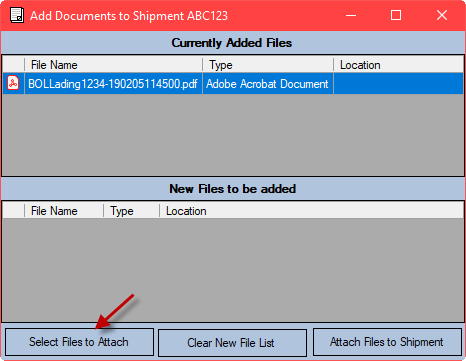
Click ‘Select Files to Attach’. This will bring up a Windows file browser, allowing you to browse to the location of your file and select it just as you would normally select a file to open in Windows.
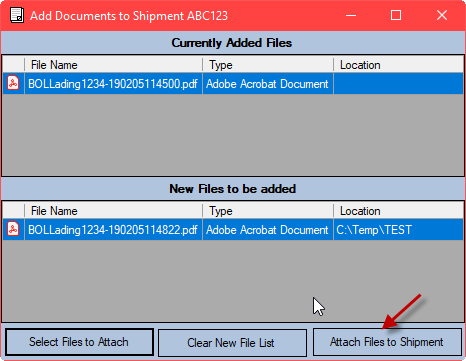
The newly selected file appears in the bottom part of the window. If you wish to add more files at the same time you can repeat the above step by clicking ‘Select Files to Attach’ again. You can remove it by clicking ‘Clear New File List’ or add it by clicking ‘Attach Files to Shipment’.
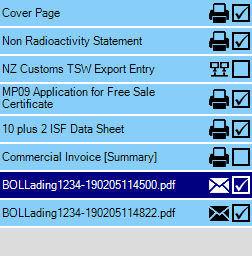
Your newly attached file will appear at the bottom of the list of forms in the Forms screen.
Printing and emailing attached files
You can email any files attached to your shipment. You may also be able to print them from within Prodoc, depending on the file type and what software is installed on the machine Prodoc is running on.
*If you are using a terminal server or remote app for Prodoc you may not be able to preview attached files where the appropriate software (such as Word/Excel) is not installed on the server that Prodoc is actually running on, even if it is installed on your own machine. If unable to preview Prodoc will prompt you to save the file when you select it.
To preview the document, just select it in the list and Prodoc will attempt to preview it by generating a PDF file:
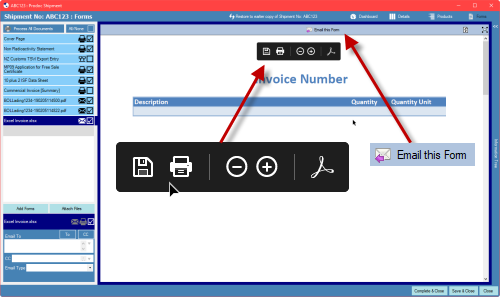
From the preview (if available) you should be able to print using the Adobe Reader controls as seen above, and there is an ‘Email this Form’ button you can use to send it to someone.
You can also email attached files along with other Prodoc documents, using the ‘Process All Documents’ option:
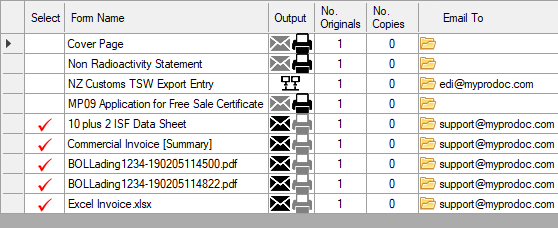
Here I have asked Prodoc to email my 3 attached files along with 2 Prodoc forms. Prodoc will keep attached files separate on the resulting email rather than trying to combine them with Prodoc docs: