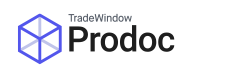Before you begin
In brief, to install the Prodoc III client you will need:
- .NET 4.6.2 or later installed on the client machine
- The name of the server running Prodoc III Server
- An account with local administrator rights on the machine
A fuller set of hardware and software requirements can be found at the following link: https://www.myprodoc.com/knowledgebase/prodoc-3-setup-requirements/
Install process
During the installation process, you may encounter User Access Control (UAC) and/or Security Warning prompts. This is normal and to be expected – please click ‘Run’ or ‘Yes if prompted’.
- Navigate to the ProdocApp network share on the Prodoc Server, found at \\«name_of_your_server»\ProdocApp, and run ‘Prodoc III Setup.exe’.
Do NOT copy this file to a local folder before running; it must be run in-place from the server share to install correctly. - When prompted for the installation type, select Standard Client installation, unless you are specifically installing the Prodoc III Client onto a Terminal Server/Citrix desktop image.
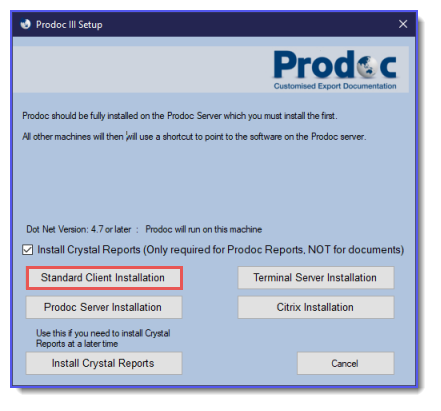
- Crystal Reports will install during this process, unless you’ve specifically unselected it during the previous step. If prompted to Remove All or Reinstall, select Reinstall.
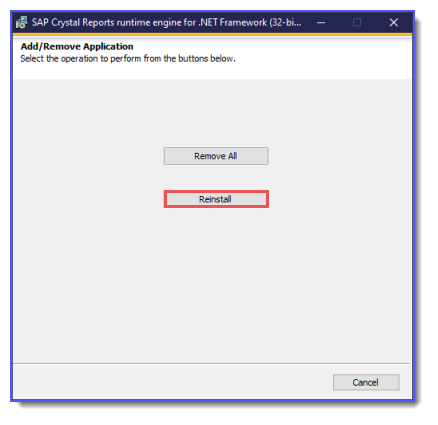
- Proceed through the Crystal Reports installer, accepting the licensing agreement and clicking Next and Finish as necessary.
- When the Prodoc installer finishes, confirm the installer states ‘Installation Complete’. Once satisfied, click Exit.
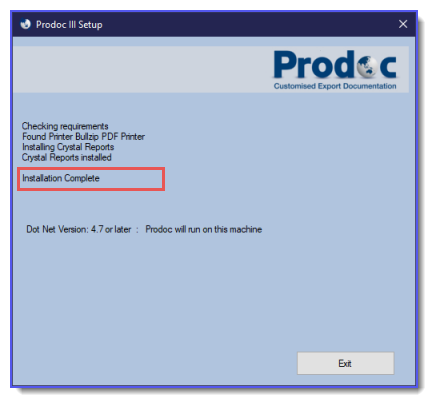
- To complete the installation, run the Prodoc III client; you should now have a shortcut to ‘Prodoc III’ on your desktop and/or in your Start Menu.
If Prodoc does not open, or Prodoc does not appear to run any configuration during first launch, please contact Prodoc Support.
Updating the Prodoc III Client
You will not need to update the Prodoc III Client manually.
The Prodoc III Client keeps itself up-to-date in step with the server version. To do this, the installation process creates two files in %ProgramFiles[x86]%\Prodoc Ltd\Prodoc Customised Export Documentation\; a gateway file that performs redirection and version checking, and a configuration file pointing to the database.
When Prodoc is run, it checks the client version against the server’s version, and if it requires updating it creates a folder in the current user’s %AppData% folder with the server version number and the required files. Older versions are retained, in the event that an update needs to be rolled back.