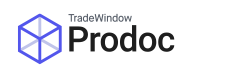I’ve never heard of this before, can I start using this?
If one of our support team have directed you to this article, it’s because we’re trying to provide to you a guide on a feature we have set up for you in your Prodoc system.
Please note that not all customers have this feature enabled. If in doubt, or if you’ve found this article by search the knowledge base, please feel free to reach out to our support team and we can set this up for you.
Why would this be useful to me?
In particular for our customers using Prodoc Cloud, uploading files not made in Prodoc (especially if you’ve got a few) can be a time consuming task as you must individually specify each file through a redirected folder structure. For occasional use it’s sufficient, however if you find yourself doing this every shipment, and multiple times therein – it can slow you down, and we’re all about efficiency here! This process allows you to upload an infinite number of file types into Prodoc and associate them with an already existing shipment. These files can then be emailed out to your customer/supplier, viewed within Prodoc (limited to certain file types) or just stored and associated with a shipment, where they can be re-downloaded to your local PC at a later date if required.
The file types you can upload are truly infinite, but Prodoc can only display in the application files of a particular type and I’ll list these supported types below:
- .TXT
- .DOC (and all variations of Microsoft Word files like .docx, .rtf)
- .XLS (and all variations of Microsoft Excel files like .xlsx, .csv)
- .EMAIL (these are the individual files you get when you save an entire email outside of Outlook)
- .MSG
How do I use this feature?
Easy, there’s 3 important steps here which I’ll detail below:
- First, create a new email, and attach the files you want to send to Prodoc. In my example below I have attached a single PDF document called ‘TradeWindow Prodoc Support overview.pdf’ but you can attach multiple documents if you require.
- Second, ensure you set the email address you’re sending to, to the email account we’ve got configured for you. Typically this will be the same email address as your ‘Vendor Central Address’ used to receive Chamber of Commerce documents back. If in doubt, please ask our support team. Every customer of ours has their own specific address.
- Third, ensure you include somewhere in the email subject the exact shipment number as it appears in Prodoc. This means if you prefix your shipments with a particular prefix – ensure you include it. Same with those of us that have shipments based on an incrementing sequence. If your shipment number is prefixed with 5 zeros such as ‘00000123’ and your used to just using ‘123’ to identify your shipment – sorry – you’ll need to specify the whole shipment number here (including the preceding zeros). Your shipment number is the number exactly as it appears in the top left corner of your screen when you open it up.
In my example here, my shipment number is ‘boltest’. The shipment number is not case sensitive.

What does this look like in the real world?
I’ve attached a few screenshots below showing an example of the end to end process.
First, we need to create our email as per our rules above and send it.
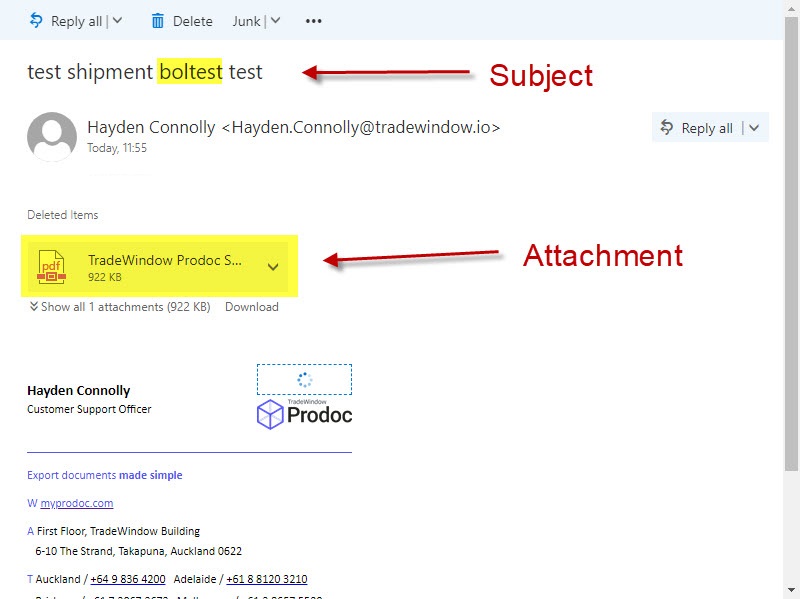
Next Prodoc will pull the attachments out of the mailbox and attach them to your shipment. It will create a history item on successful import in your dashboard screen as per below.
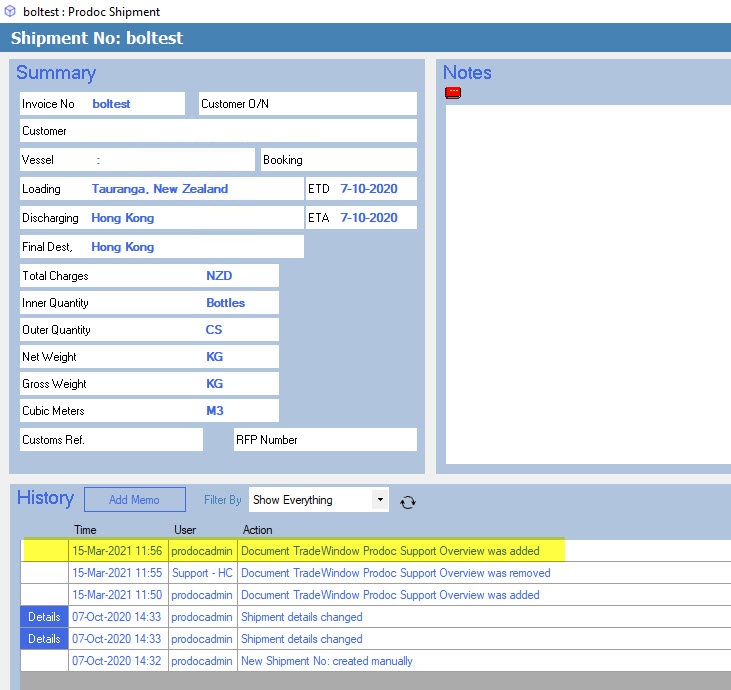
And this is how the attached file looks in your forms screen. Note the file is a PDF format, so I am able to view the actual file itself within Prodoc.