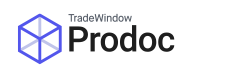Only carry out this update process when directed to by Prodoc support staff.
The following process details how to run a Prodoc Update.
We recommend users be out of Prodoc during the update process, although they can simply close and open Prodoc after the update has completed.
*We strongly recommend you run a SQL backup before you commence the update process.
To update Prodoc III on the Prodoc Server
Start by downloading the latest Prodoc Update tool:
https://www.myprodoc.com/downloads/prodocupdate.zip
You should extract the ProdocUpdate.exe to the your Prodoc install folder, replacing the existing version. This is normally C:\Program Files (x86)\Prodoc Ltd\Prodoc Customised Export Documentation
Open Prodoc Admin by opening from the desktop on the main Prodoc Server.
![]()
Here you can check for current users, and also view when Prodoc understands it last ran a backup.You can also view the current version information.
When ready, click ‘Download External Info’.
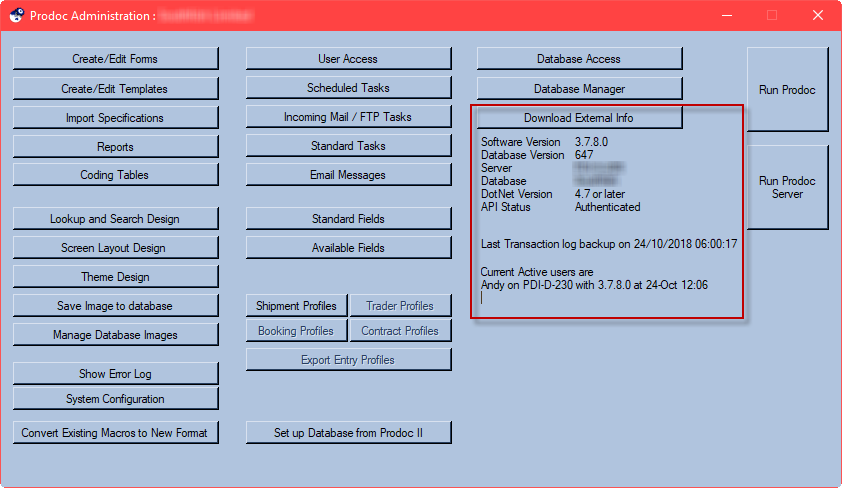
From here, check the Update Prodoc box and press Ok.
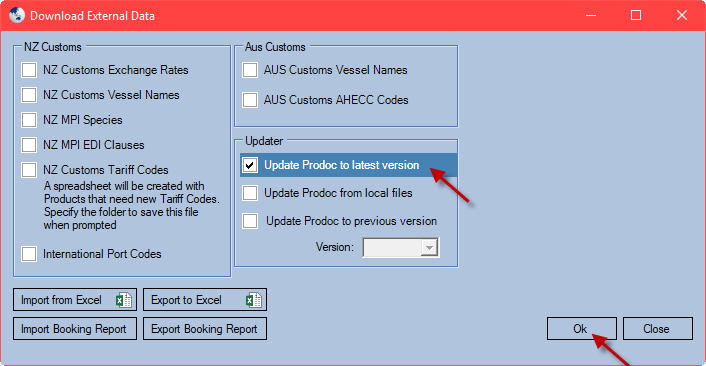
You will see the process start and complete at the top right. When you see ‘Update completed’ click ‘Close’.
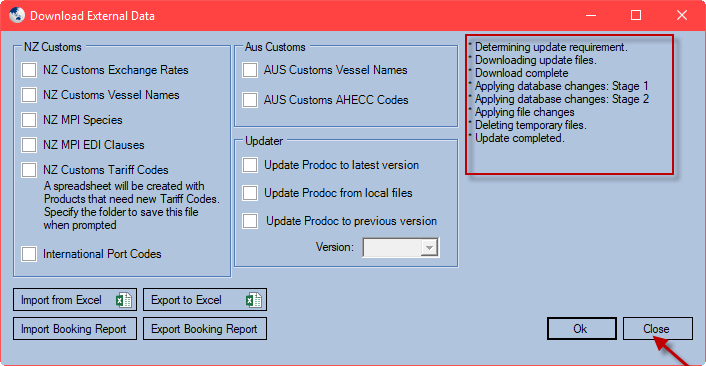
Depending on the version you are moving from, you may receive some errors mentioning “Drag & drop registration”. Click continue through these.
If you are prompted that a Prodoc update is available at this point, click No. You will click yes shortly.
Now close Prodoc Admin (and Prodoc if it is open). Then open Prodoc Admin again.
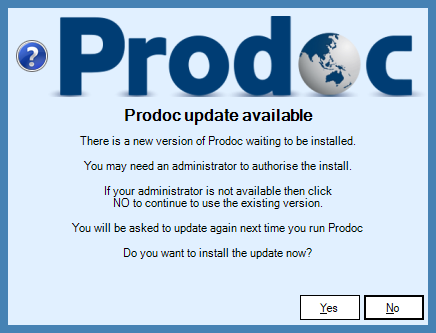
Prodoc will prompt you to install the update. You should choose ‘Yes’ at this point. Chooising ‘No’ will open the previous version of Prodoc, and you will be prompted each time you open.
After a few seconds delay, Prodoc Admin should open and you’ll see the new version.
This completes the process on the server.
Updating the Prodoc III client
In order to streamline updates while maximising uptime and minimising security risks, Prodoc III runs locally from the user’s profile and only touches the main Prodoc server for version checks and updates.
Once the server has been updated, any instance of Prodoc open at the time will continue to run on the old version.
To update, simply close Prodoc and open it again. There will be a delay up to 2 minutes while it gets the updated files at the end of which Prodoc will open.
What it does (for IT troubleshooting)
As of 3.4, Prodoc functions by using a gateway application at ProgramFiles(x86)\Prodoc Ltd\Prodoc Customised Export Documentation.
This location will contain just two files, the gateway executable and a configuration file pointing at the Prodoc Server.
This file does a version check against the server, and if the current version doesn’t exist it copies the required Prodoc files to %AppData%//Local/Prodoc Ltd/[Version Number]/ Location.
If the current version does exist, it runs the application locally.
This has a few major advantages, the first is that server issues does not stop Prodoc from running. Only SQL and local issues will do that.
The second is that it is very easy to rollback an update,
The third is that updates can be automated and require zero action
And finally the fourth means there’s no network traffic generated from the use of the application, just the use of its functions.
The only disadvantage is that it requires an extra 170MB per person using Prodoc on a machine, which is a miniscule amount
There are no real disadvantages when compared to a full install to the local machine only, as the same access is required.
For Prodoc to function correctly, it requires that:
Users are able to read from the ProdocApp share on the server.
Read/Write to their own AppData location (this can be locked down to AppData\Roaming\Prodoc Ltd and AppData\Local\Prodoc Ltd if required, but it’s an uncommon restriction to lock AppData).