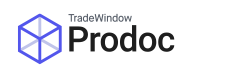With the new Trade Single Window (TSW) system for Custom’s Entries, Customs requires addresses are formatted in a specific manner with City, Country and Post Code inserted into dedicated fields. Without this, Prodoc will automatically assume the last line is Country, the second to last line is City etc which often works for relatively simple addresses (such as addresses in New Zealand) but can often break on complicated addresses in higher density countries; resulting in Rejections or false information.
Customs also has a character limit to each of these fields, the limits are as below:
Name: 70 characters
Address Line 1: 70 char
Address Line 2: 35 char
State: 35 char
Postcode: 9 char
By manually formatting the customer into the required EDI method, you can ensure that the correct information is sent and prevent current and future problems before they occur.
Due to this, Prodoc will prevalidate addresses before they’re sent to Customs and if it detects a problem will notify as such on the TSW form in order to proactively prevent a rejection. This will look like the below:

If this Customer is a One-Off, then you can quickly bypass this by entering a Notify Country on the right side panel then leaving and returning to this form. However if this customer will be used again it is recommended to update these addresses against the customer leading up to the TSW switchover.
Edit the Customer EDI addresses
To update the EDI addresses on a customer for a Shipment, navigate to Prodoc Home > Edit > Customers

Find the Customer you wish to edit, then double click to open

You’ll find it looks similar to this, with the standard addresses entered but blank spaces in the bottom section. The Consignee and Notify may or may not be the same as the Customer.

Press “Copy Customer Address” to copy the Customer address into the first EDI Address section.

Then move the EDI address lines into their relevant fields, removing them from the main address block. Repeat this on the other EDI addresses.
If the other addresses match the Customer, you can use the “Copy Customer EDI Address” button to replicate the address that has already been completed. Save the changes [and return to your shipment].

If you have done this in response to a validation issue on the shipment, you will need to reselect the Customer on this shipment to pull the new information.
To reselect the Customer, in the Details screen on the shipment. Select the Customer address.

Delete the old info

Then select the customer again by starting to type the customer name, and clicking them when the box pops up.

This validation error [EDI Notify Country Code] is now gone, and the EDI address has pulled from the Customer to display in the right side panel as confirmation. Shipments imported after the change do not require Customer reselection.